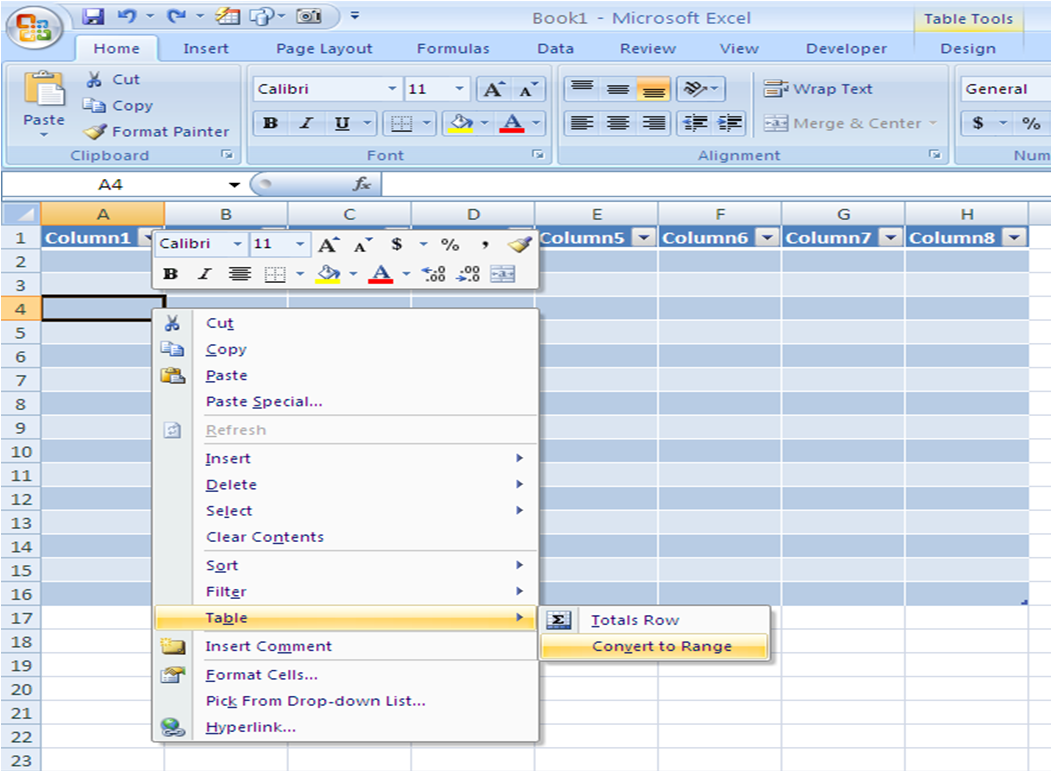
Creating Tables in Excel that are dynamic in nature Mastering Excel the easy way...
Convert Excel table to range and turn data range into table by Svetlana Cheusheva, updated on November 2, 2023 The article looks at how to quickly turn a cell range into a table using the default or selected table style and how to undo a table so it changes back to a normal range.
:max_bytes(150000):strip_icc()/ConvertRange-5bea0638c9e77c00518ff098.jpg)
How to Sort Your Related Data in Excel With Tables
First, click anywhere in the data range, then in the Ribbon, go to the Insert tab, and click on Table. The keyboard shortcut for this is CTRL + T. In the pop-up screen, the whole data range is selected by default, and My table has headers is checked. Leave as is and click OK.
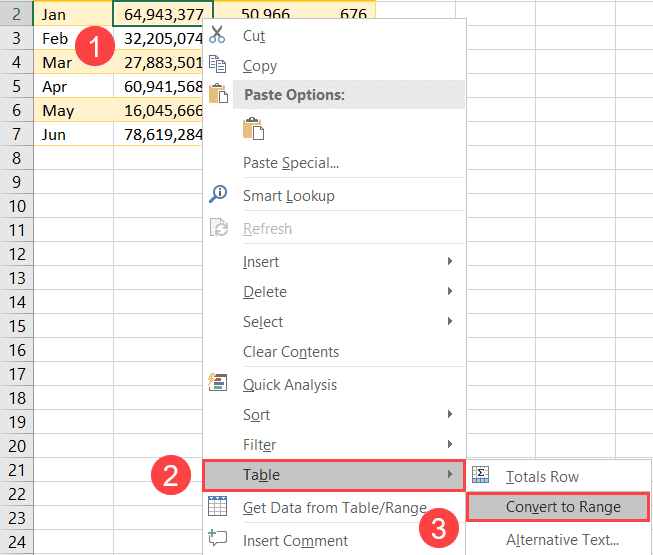
3 Quick☝️ Ways to Convert a Table to a Normal Range in Excel
Right-click the table. Click Table > Convert to Range in the shortcut menu. This will also remove the table formatting and convert it into a range of cells. Converting a table to a range of data can be useful if you want to remove the table formatting or if you need to work with the data outside of a table.
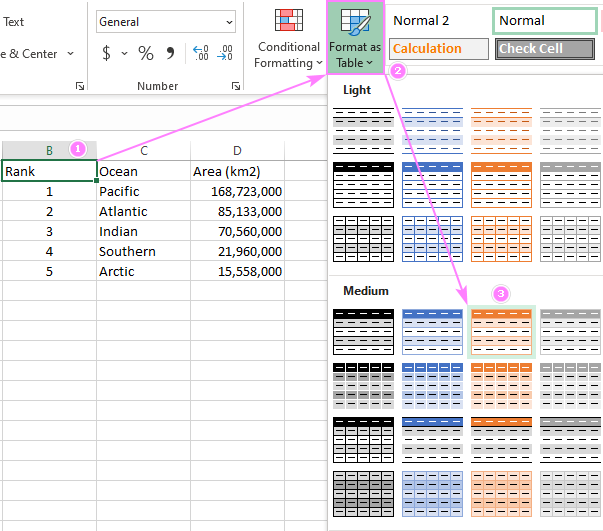
How to convert table to normal range in Excel and vice versa
Right-click the table, then in the shortcut menu, click Table > Convert to Range. Note: Table features are no longer available after you convert the table back to a range.
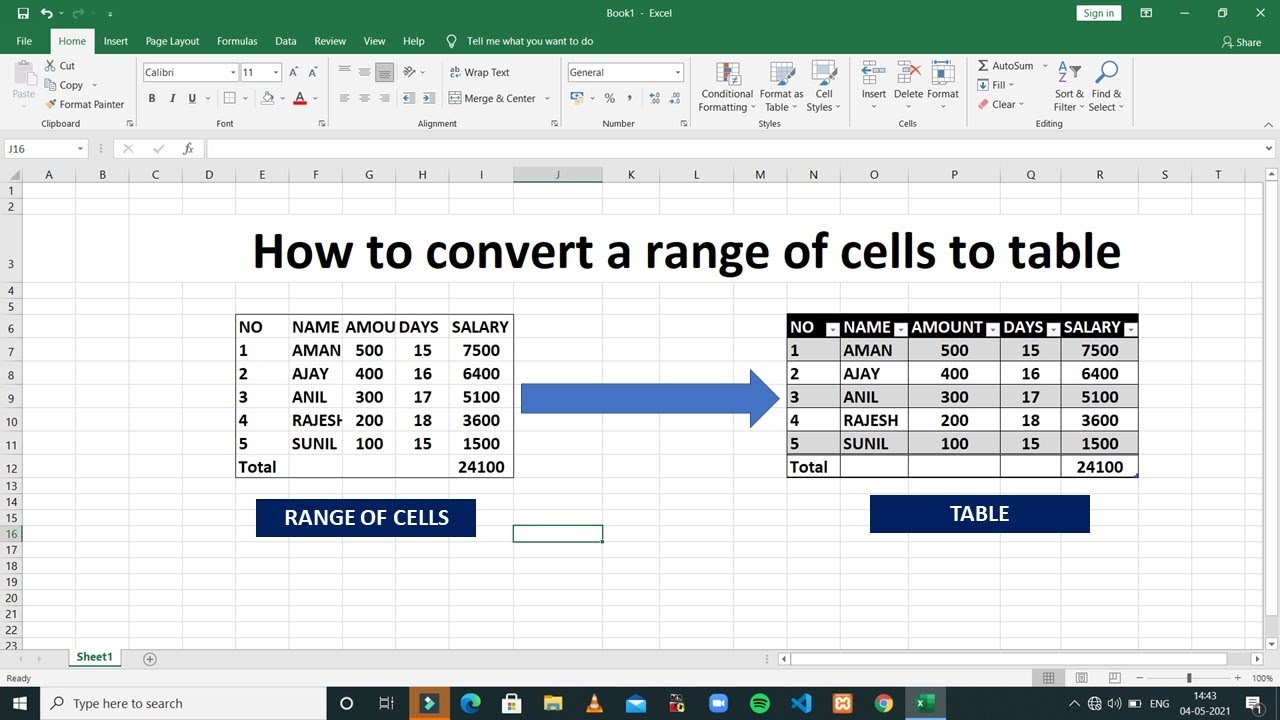
QUICKLY CONVERT A RANGE OF CELLS TO TABLE IN MS EXCEL YouTube
Can't convert table to range I need to convert table to range and I try as usual: Table Tools > Design > Convert to Range. It asks me if I'm sure, I' click YES. Nothing happens, table is still there. Table Tools > Design > Convert to Range buttons are still there, nothing changed. No error messages. I create new workbook, try there - it works.

Excel convert to range
Your first option is to, on the Table Design tab that displays, click "Convert to Range" in the Tools section of the ribbon. The second method is to right-click, move your cursor to Table in the shortcut menu, and select "Convert to Range." Using either of the above methods, you'll receive a pop-up message asking you to confirm.
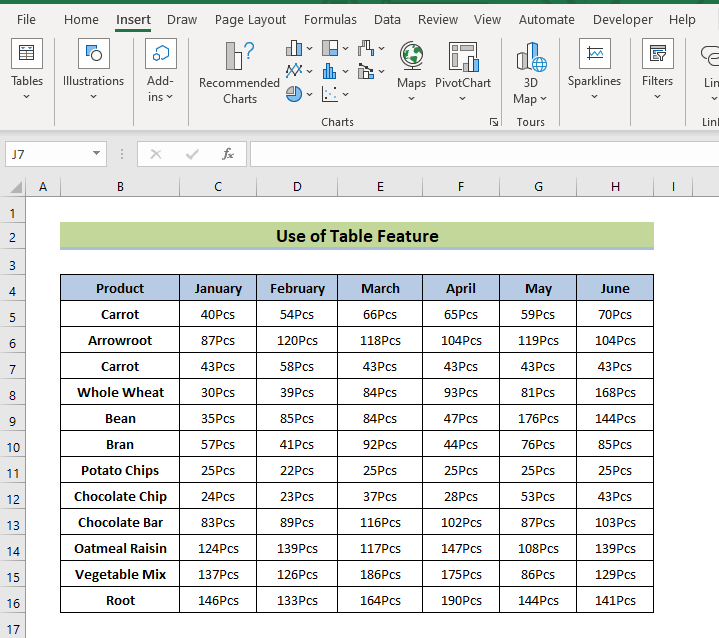
How to Convert Range to Table in Excel (5 Easy Methods)
With the table range selected, navigate to the "Table Tools" tab at the top of the Excel window. In the "Design" tab within the "Table Tools" tab, find and click on the "Convert to Range" option. A prompt will appear asking if you are sure you want to convert the table to a normal range. Click "Yes" to confirm.
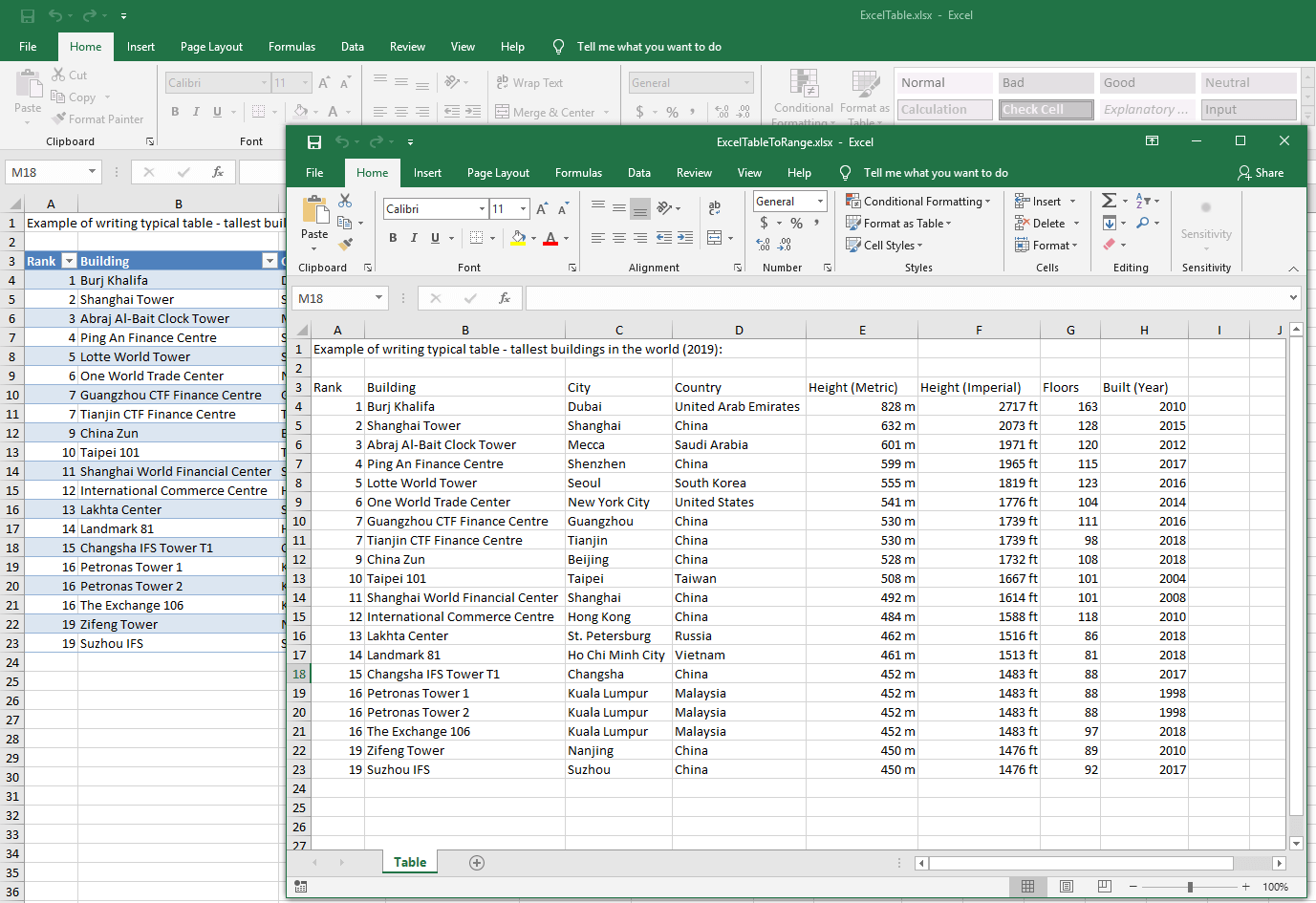
Convert an Excel table to a range from your applications GemBox.Spreadsheet Example
The primary reason to convert a table to a range in Excel is to free up the special functionality and formatting of the table to use elsewhere. For example, if you have created a table to visually organize data, when it comes time to plot this data on a chart, you may want to return this data to a regular range.
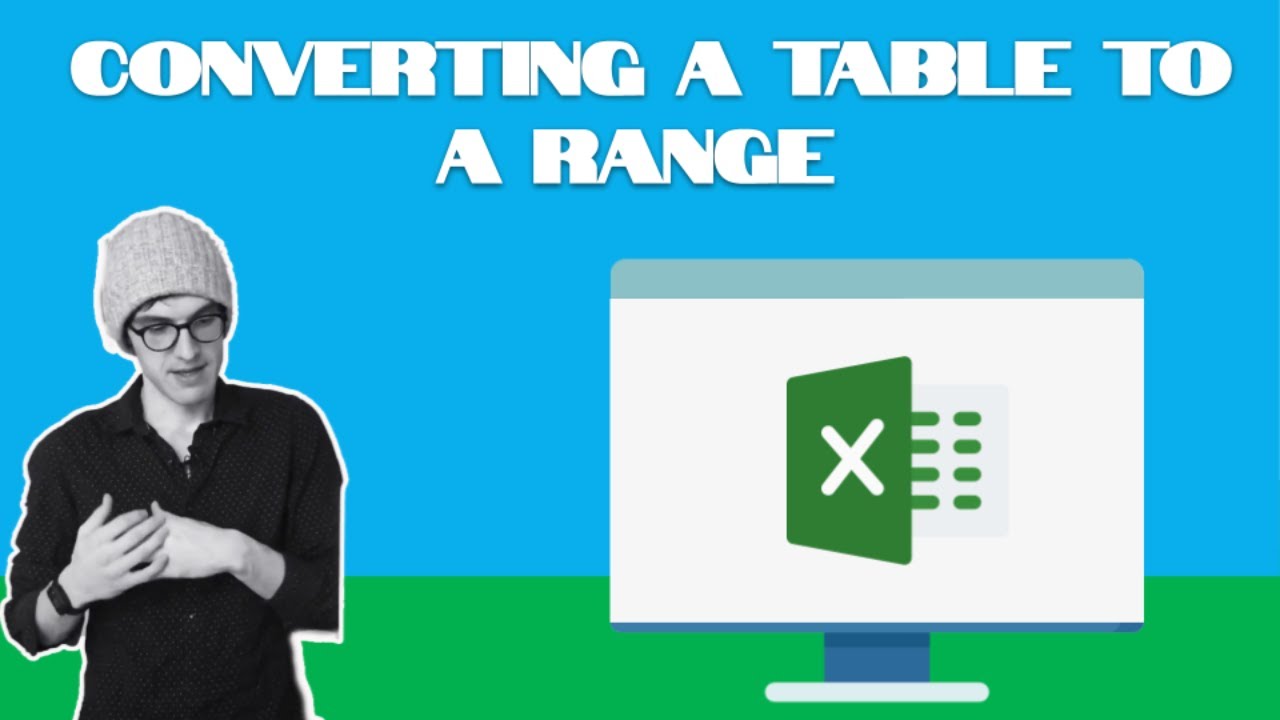
Excel Converting a Table to a Range YouTube
Select the table: Identify the table in your Excel worksheet that you want to convert to a range. Go to the "Table Tools" tab: Once the table is selected, navigate to the "Table Tools" tab at the top of the Excel window. Convert to Range: Within the "Table Tools" tab, locate the "Convert to Range" option and click on it.
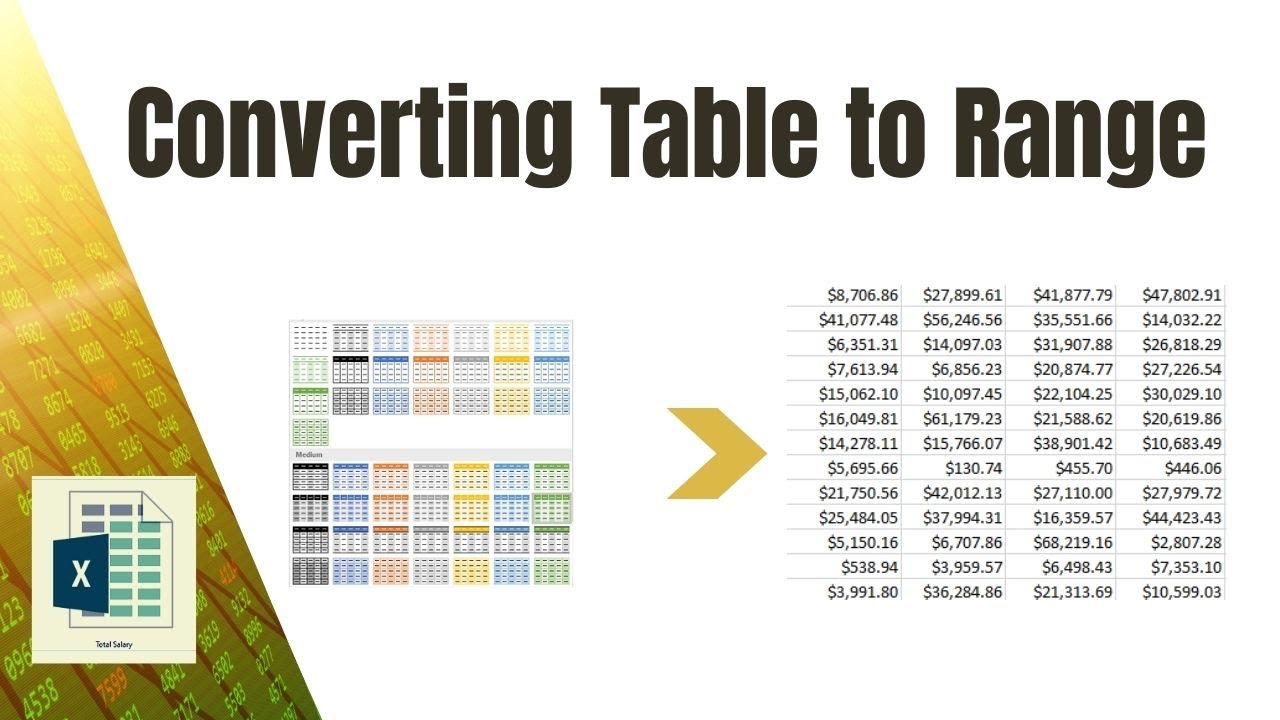
How to convert Table to range? what is Subtotal? YouTube
Excel allows us to convert a table to a range without losing the table style. A range means a regular set of data on the worksheet. This tutorial will walk all levels of Excel users through the easy steps of converting a table to a range while keeping all table style formatting. Figure 1 - Converted table to range Data to Convert Table to Range
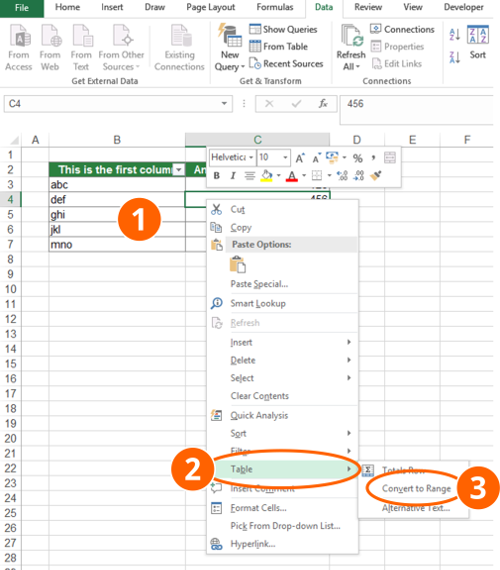
Excel convert table to table
Previous Next Tables can be reversed and converted back to range. Tables can be converted to ranges by selecting a cell in the table range and clicking on the Convert to Range command. The command to convert to range is found in the Table Design tab, in the Tools group. Example - Convert Table to Range

How To Convert A Table To A Normal Range In Excel SpreadCheaters
Go to the "Table Tools" tab in the ribbon and click on the "Design" tab. Click on the "Convert to Range" button in the "Tools" group. Excel will ask for confirmation to convert the table to a range. Click "Yes". The table will now be converted to a range and all formatting and features will be removed.
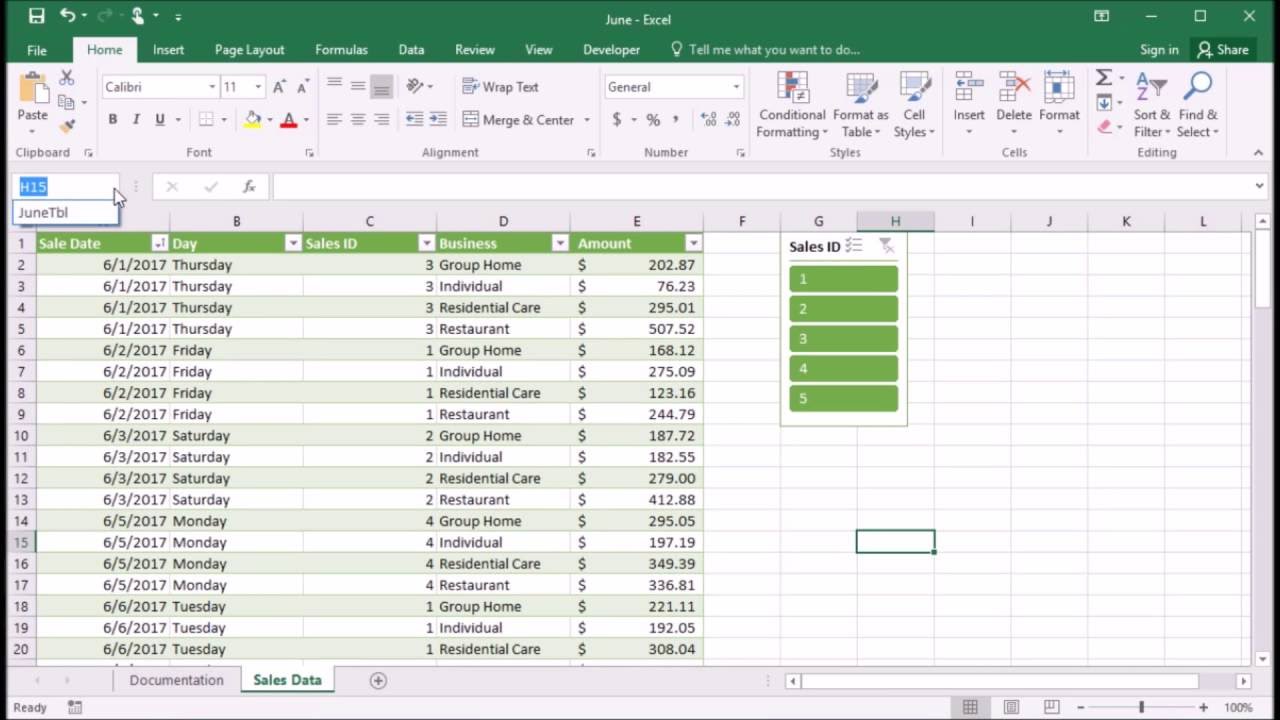
527 Converting the table to a Range in Excel 2016 YouTube
Converting a table to a range is a straightforward process. Follow these basic steps: Select the Table: Click anywhere within the table that you want to convert. This will activate the "Table Tools" contextual tab in the Excel ribbon. Navigate to the "Table Tools" Tab: Once the "Table Tools" tab is active, go to the "Design" tab within it.

How to Convert a Table to the Data Range ExcelNotes
Step 2 - Convert the Table to Range from Table Design options. - Select any cell inside the Excel Table. - A new tab named "Table Design" will appear on the list of main tabs. - Click on that and locate the Tools group. - There you will see the option Convert to Range. Click on it and the table will be converted back to the normal.

How to convert range to table or vice versa in Excel?
To convert a table to a range, simply select the table and right click. Select "Convert to range" and confirm your choice when prompted: The cell selection will look much the same, but the filters will disappear and it will no longer be a table. This solved formatting and data validation warnings for me, and I hope it's helpful for you too!
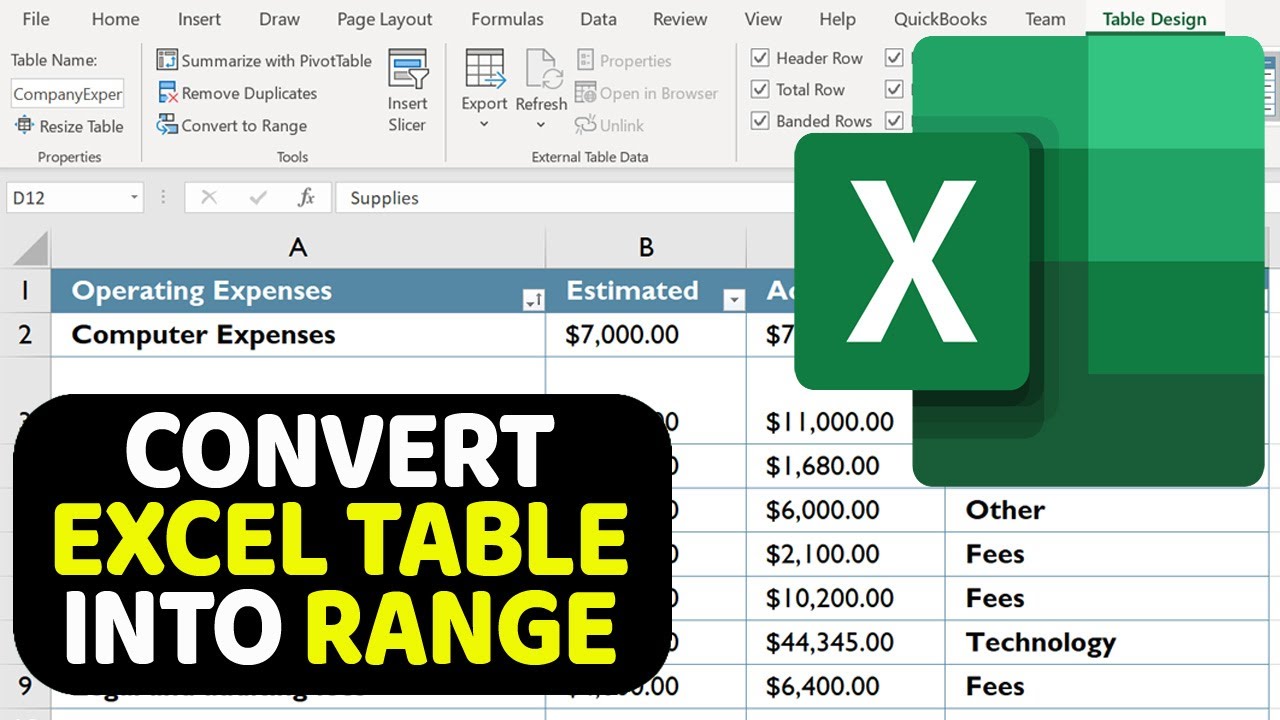
How to Convert Excel Table to Normal Range YouTube
To convert a range into a table in MS Excel, you will need to follow these steps: 1. Select the entire range that you want to convert into a table. 2. Go to the ' Insert ' tab on the ribbon. 3. Select ' Table ' from the 'Tables' section. 4. Click on any cell in your selection, then click on the 'OK' button.